Your essential 4 step guide to using a VPN to secure your network
How to use a VPN to secure your network and help protect your data
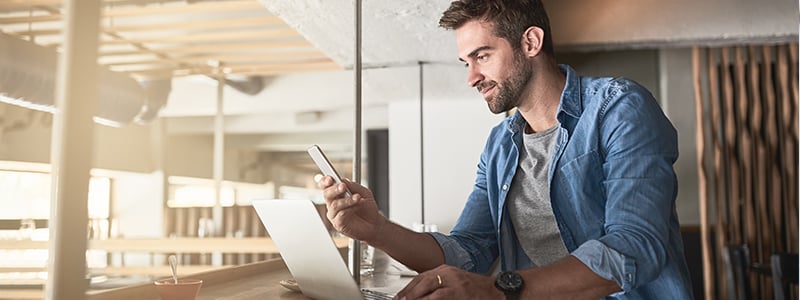
VPNs have seen an increase in profile lately. As online security fears grow greater, and users get more tech savvy, more and more people are installing and using VPNs.
But what are they exactly? And how do they make your browsing safer?
What is a VPN and why do you need one?
A VPN is a virtual private network. Essentially, it keeps your IP address private by blocking it and redirecting it somewhere else using an encrypted connection between your device and any websites you go on. Websites will then source your online activity from the VPN’s IP address, rather than yours – which keeps your actual information hidden from anyone who might be watching.
This makes your browsing more private, as well as less vulnerable to anyone who might try and hack you.
VPNs are especially handy if you’re on the move: many people are (rightfully) concerned about security when it comes to public Wi-Fi and 4G networks, so having a VPN allows you to use public internet with peace of mind and – more importantly – it secures any electronic payments you might make.
So how do you set one up and what should you look out for when installing a VPN?
1. How to choose a VPN
Choosing a VPN provider can be daunting, as there are so many providers and options – as well as loads of hard-to-understand tech speak. But there are some good rules of thumb:
- Choose a reputable security provider – one with a reputation for trustworthiness and expertise in their field. Read reviews, do your research, and if possible chose a VPN from a company you’ve heard of and trust.
- Ensure that there aren’t strict limitations on bandwidth and internet usage – so for example, make sure you can use it on all your activity and not the first 100GBs.
- Check that the VPN is usable across multiple devices. (The average consumer now has three.) And, ideally, that you can use the VPN at the same time on your devices.
- Don’t use a VPN without a kill switch system (more on that later).
Like signing up for any service, your VPN provider will ask you to choose between levels of commitment and cover. This might mean choosing to cover multiple devices (which we would recommend), business or personal use packages, and possibly the duration you’d like to use it for.
Tip: don’t just go for the cheapest or free option as they’re often not quite what you’re looking for. Even free software has to make money, so have a long think about what the company might be doing with your data.
2. How to install a VPN
Setting up a VPN is as easy as downloading and installing an app – something you’ve likely done on your iPhone or Android.
Each device using a VPN will have to download the programme separately. On mobile devices, this will be available where you buy apps – so for example through Google Play or the Apple app store.
Once you’ve bought one, most VPNs will have a ‘download’ button for you to receive the product. Once downloaded, you might be prompted to ‘install’ and then run the application. Many VPNs will kick in automatically every time you use your phone or computer (as long as your subscription lasts).
When you activate your VPN, you might be asked to choose the IP address (where it’ll say you’re browsing from) for your internet activity.
It’s common for VPNs to have a “kill switch”, which will automatically cancel your internet connection if the VPN gets disconnected – which could save you if you ever accidentally do something you shouldn’t.
3. Running your VPN
Once installed, your VPN may ask for a few administrative steps to setup. On Mac it will likely be a .dmg file and you will be asked to drag it into your applications folder. On Windows/PC it will likely be a .exe file which will initiate from your Start menu. On your mobile device (phone or tablet) it will probably be an app on your home screen.
When you launch your VPN, you will be given some prompts to get it up and running. Expect fewer steps – or none at all – after installing and using it for the first time.
4. VPN settings
When it comes to advanced settings, you might have the option of split tunnelling. This means choosing what goes through your VPN and what doesn’t. You might use this function if you find that the VPN is slowing your connection or your downloading – so you can choose not to use a VPN on your less at-risk apps (for example, turning it off for reading on your Kindle, while keeping banking and shopping secure on the VPN).
Devices like Chromecast or Airplay (which use Wi-Fi to connect to your TV screen) aren’t VPN compatible, so you might use split tunnelling when using them.
You can also choose which country your IP address will use (trading it from your own). Just be sure to choose a country with internet laws that match your own – such as one in the EU.
Whatever you’re planning to do online, a VPN will help to keep you safe.
Protect yourself with a VPN
Going online brings inherent risks, so it’s always a good idea to be vigilant and prepared. With very little disruption, a VPN is an additional layer of defence. It’s one more piece of reassurance as you browse, shop and bank online.
Get your Norton Secure VPN now to help to keep you safe online.
Editorial note: Our articles provide educational information for you. Our offerings may not cover or protect against every type of crime, fraud, or threat we write about. Our goal is to increase awareness about Cyber Safety. Please review complete Terms during enrollment or setup. Remember that no one can prevent all identity theft or cybercrime, and that LifeLock does not monitor all transactions at all businesses. The Norton and LifeLock brands are part of Gen Digital Inc.
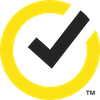



Want more?
Follow us for all the latest news, tips and updates.