How to clean your computer: Software and hardware
Cleaning your computer’s hardware and software is important for a lot of reasons. Here’s how to practice clean computing.

Clean computing is the practice of maintaining a clean machine, including hardware and software. Depending on environmental factors it might be a good idea to schedule cleanups yearly or monthly to ensure you don’t end up with a hefty repair bill.
Why clean your computer?
Cleaning your computer’s hardware and software is important for many reasons.
Clean hardware can help your computer to run more smoothly and extend your computer’s lifespan, which will save time and money in the long run. Regular cleaning protects your technology investment and your more importantly your data. When you wipe off the screen and empty crumbs from your keyboard, you’re helping your equipment perform better and you reduce the risk it will break down.
Dust and other unwanted dirt can build up and suffocate your PC’s hardware. By regularly cleaning dust out of the fan vents and case, you can help protect the system from overheating and causing permanent damage to the internal parts of your computer.
How often do I need to do it? If you don’t want to hurt your PC’s performance and lifespan with added stress and heat, give it a good cleaning at least every six month to a year.
While the average user’s computer lasts several years, a good cleaning schedule of hardware and software could extend your PC’s useful life by even a few more years.
Clean software helps protect your data. Antivirus software and regular program updates help ensure viruses, malware, and cybercriminals stay out of your system.
When you back up your files, delete unused programs, and perform maintenance tasks like defragmenting the hard drive, you help to ensure your computer can save your files without accidentally corrupting them.
You probably like a tidy home. It’s a good idea to keep your computer tidy, too. For instance, using an external hard drive or cloud-based storage can declutter your computer while helping to keep valuable data safe and secure.
How to clean your computer, Step 1: Hardware
To keep your computer’s hardware in good shape, there are key tasks you should add to your list of chores — after turning off and unplugging your computer.
Wipe down your computer
Dust off the outside of your computer with a soft, dry cloth at least once a week. Remove any fingerprints on the screen. If you want to use a cleaning fluid, visit a computer store to find one that’s specifically designed for your monitor type.
Regular household cleaners may damage a monitor screen, wearing away coatings.
Instead, gently wipe your screen with a soft cloth. A microfiber cloth is great for this purpose.
You can dampen your cloth with distilled or filtered water to wipe away tougher smudges. Plain water usually works, too, but filtered or distilled water will help you avoid streaks.
If heavier cleaning is needed, moisten a cloth with a 50-50 mix of distilled water and distilled white vinegar and gently rub your screen clean.
To clean the front and back of your laptop case, use a clean sponge that’s been dipped in mild dish soap and water and wrung out. Rub gently.
Make sure your computer is dry before turning it back on.
Clean Your keyboard
Pick up your keyboard, turn it over, and gently pat it on the back to dislodge crumbs, stray hairs, and other tiny bits of dirt. If you’re having trouble removing sticky dirt, try using a cotton swab dipped in rubbing alcohol, or the cleaning mixtures mentioned above.
Gently wiping around the keys can help keep the keys from sticking or failing. If your keyboard is acting up, you may need to open it in order to “deep clean.” Check your computer or keyboard manual for instructions on how to open and clean this component safely.
Blow dust buildup out of computer vents, fans and accessories
Every three to six months, consider using a screwdriver to open your computer’s exterior case. With a can of compressed air (available at any computer store), clean the dust buildup out of the fan and the case. Put the case back together and use cotton swabs to pick up any lingering dirt on the fan vents or other small crevices on the outside of the case.
For laptops, check the manual for instructions on cleaning or safe case opening.
You also can use a few short bursts of this compressed air to dust out your keyboard and mouse.
Run check disk tool
To help detect hard drive issues before they lead to other problems, Microsoft Windows provides a Check Disk tool. The tool will scan for and repair issues such as file system errors or bad sectors. If you haven’t done this scan before, run a full scan, which enables automatic repairs. The process may take a few hours.
Check surge protector
Power surges can put harmful stress on your computer, and in some cases damage the power supply and other components. Did you know surge protectors can lose their protection after undergoing just one power surge? Even if they still appear “on,” they may not be providing the protection you need. So it’s a good idea to check them from time to time, especially after a notable power surge.
Keep PC well ventilated
Maintaining proper air flow inside and outside of your PC is important. Make sure you have at least three inches of space on either side of your PC that’s free of obstructions such as other computers, papers, or walls. Also make sure your room is large enough or well-ventilated enough to facilitate good air flow.
Another thing to watch is your CPU fan and fan blades. If your processor keeps overheating and forcing your PC to shut down, you may need to upgrade your CPU fan.

How to clean your computer, Step 2: Software
It’s time to attend to the programs that create and store your important information. Here’s how to keep your computer’s “mind” as clean as its “body” to possibly extend its longer lifespan.
Back up your hard drives
Backing up your data — especially important data — is a must. A laptop or tablet can be replaced, but the information inside it may be irreplaceable.
In general, there are two options for backing up data: You can make a copy in a physical location, such as on an external hard drive or thumb drive, or you can make a copy that is stored on the “cloud,” or online, in a secure location.
Whichever you choose, commit to backing up your computer at least once a week or more often if you’re working on a project or want to preserve recently stored images.
Get antivirus software to protect from malware
Antivirus software helps prevent viruses and malware from infiltrating your device and messing with your data or stealing information which could lead to identity theft. Paid and free versions of antivirus software are available, and most programs can be set to work automatically in the background.
Update your software and programs
Make sure to update your software, especially high-use programs. Outdated software can be vulnerable to malware, because most updates are created to keep software safe from threats. Downloading and installing the latest versions of your programs might not only protect your PC, but can keep it working quickly.
Declutter your software programs
While you do updates, check to make sure you’re using the programs on your system, and consider deleting any programs and files you no longer use. Decluttering helps ensure that your computer doesn’t get bogged down with unnecessary data. It also limits the number of programs malware might “hijack” to gain access to the system.
Clean your Windows registry
If you’re using Windows, there’s another step you may want to consider: cleaning your registry. Keep in mind that this may not make your device operate more efficiently. Your PC boot may work faster or maybe not.
Your Windows registry is a huge repository that holds details on everything you do on your PC. Making sure it’s clean is worth considering. But proceed with caution. If you make an error while cleaning your registry, you’ll need to reinstall your operating system. Be sure to back up your registry to be safe.
How to clean your computer, computer cleanup tools
Several computer cleanup tools are available on the market that will require you to install additional software and can help you on the software side of the process. As with all programs you install, research which reputable company provides the best solution for your needs before making a purchase, downloading and installing
It’s smart to do your research to see what type of cleaning suits your individual computer needs.
Did you know Norton 360 now comes with a range of tools to help protect your devices and the information you keep on them.
Get advanced protection for your devices against viruses, phishing and other cyberthreats. Plus,
Secure VPN to help secure your data when connecting to Wi-Fi with the reassurance of bankgrade encryption. Password Manager provides the tools you need to generate and store your passwords and logins.
Cloud Backup for your PC helps securely store important files and documents as a preventative measure against the loss of your data due to ransomware or hard drive failures. Safecam for PC, to alert and help you block unauthorised access to your webcam.
Learn more about Norton 360: Protection for your devices, online privacy and more. All in a single solution.
Editorial note: Our articles provide educational information for you. Our offerings may not cover or protect against every type of crime, fraud, or threat we write about. Our goal is to increase awareness about Cyber Safety. Please review complete Terms during enrollment or setup. Remember that no one can prevent all identity theft or cybercrime, and that LifeLock does not monitor all transactions at all businesses. The Norton and LifeLock brands are part of Gen Digital Inc.
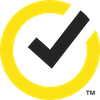



Want more?
Follow us for all the latest news, tips and updates.